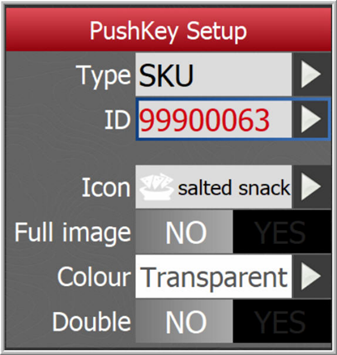How do I create push keys for XSite?
Seamlessly Integrating Bulloch Systems with XSite
Introduction
This guide is designed to assist you in creating a push key for an XSite item on your Bulloch system. A push key enables quick access to frequently sold items or services directly from the register, enhancing speed and accuracy during transactions. Before proceeding with the push key creation, it's crucial to first set up the item in XSite.
Creating a Push Key in XSiteIO
- Navigate to ‘Price Book’ from the side menu, select ‘Items’, and than select ‘Items’ again.
- To add a new item, click on the ‘+’ button. Fill in the necessary item details. Allow the system to automatically generate a PLU number for this item.
Important: Make a note of this PLU number; it will be required in creating the push key in the Bulloch system.- If the item requires manual price input at the time of sale (common for open department items), ensure the 'Prompt for price' option is selected.
- If the item requires manual price input at the time of sale (common for open department items), ensure the 'Prompt for price' option is selected.
- Once the item details are complete, save the entry and click the ‘Sync’ button to update your Bulloch system with the new item information.
- After ensuring the item has been successfully synced to your Bulloch system, proceed to the register where you wish to create the push key.
- Locate the key position where you want to assign the new item. Press and hold this key to enter the push key configuration mode.
- Within the configuration options, select ‘SKU’ to assign the item to the push key. Enter the PLU number you noted earlier, which is associated with the newly added item.
- Complete the configuration by saving your changes. The push key is now set up and linked to the specific item in your XSite system.
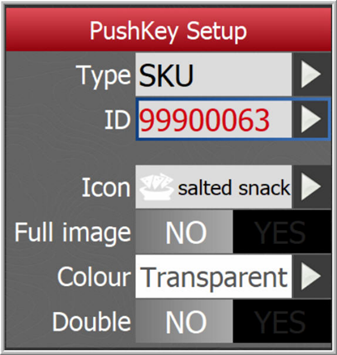
Creating a Push Key in XSite Classic
- Navigate to the ‘Price Book’ from the side menu. Here, select ‘Items’ to access the item management section.
- To add a new item, click on the ‘+’ button. Fill in the necessary item details. Allow the system to automatically generate a PLU number for this item.
Important: Make a note of this PLU number; it will be required in creating the push key in the Bulloch system.- If the item requires manual price input at the time of sale (common for open department items), ensure the 'Prompt for price' option is selected.
- If the item requires manual price input at the time of sale (common for open department items), ensure the 'Prompt for price' option is selected.
- Once the item details are complete, save the entry and click the ‘Sync’ button to update your Bulloch system with the new item information.
- After ensuring the item has been successfully synced to your Bulloch system, proceed to the register where you wish to create the push key.
- Locate the key position where you want to assign the new item. Press and hold this key to enter the push key configuration mode.
- Within the configuration options, select ‘SKU’ to assign the item to the push key. Enter the PLU number you noted earlier, which is associated with the newly added item.
- Complete the configuration by saving your changes. The push key is now set up and linked to the specific item in your XSite system.