How do I print shelf tags?
Quick and Easy: Step-by-Step Shelf Tag Printing
Introduction
Maintaining accurate and visible pricing in your store is crucial for customer satisfaction and store management. Shelf tags serve as a clear indication of product pricing and help maintain an organized retail environment. This guide is designed to streamline the process of creating and printing shelf tags using XSite back-office software, ensuring your product labels are up-to-date and professionally displayed.
Printing Shelf Tags in XSiteIO
-
Adding Items to Your Shelf Tag List
- For Individual Items:
- Navigate to the specific item within XSite.
- Click on the item to access its detailed view.
- Locate and select the ‘Shelf Tag’ button
 to add the item to your shelf tag list.
to add the item to your shelf tag list.
- Navigate to the specific item within XSite.
- For a Group of Items:
- Go to the 'Items' page from the main menu.
- Utilize the 'Filter' feature to narrow down to a specific group of items you wish to tag.
- Add the entire filtered selection to your shelf tag list by selecting the ‘Add To Shelf Tags’ button.
- Go to the 'Items' page from the main menu.
- For Individual Items:
-
Accessing Your Shelf Tag List
- Select 'Price Book' from the menu on the left-hand side of the XSite interface.
- Select the ‘Items’ option and click 'Shelf Tags' from the submenu. This will display all items you have added to your shelf tag report.
- Select 'Price Book' from the menu on the left-hand side of the XSite interface.
-
Preparing to Print Shelf Tags
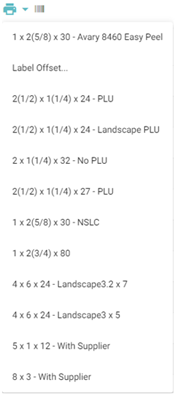
- On the 'Shelf Tag Report' page, determine the appropriate label dimensions for your tags from the options provided after selecting the ‘Print Shelf Tags’ button.
- A PDF file with your custom shelf tags will be generated upon your selection.
- Download this PDF file to your computer.
- On the 'Shelf Tag Report' page, determine the appropriate label dimensions for your tags from the options provided after selecting the ‘Print Shelf Tags’ button.
-
Printing and Attaching Shelf Tags
- Open the downloaded PDF and confirm that the label dimensions match the paper loaded in your printer.
- Print the shelf tags using a printer that is equipped with the correct label paper.
- If necessary, cut the printed tags to size and securely attach them to the corresponding shelf locations in your store.
- Open the downloaded PDF and confirm that the label dimensions match the paper loaded in your printer.
Printing Shelf Tags in XSite Classic
- Adding Items to Your Shelf Tag List
- For Individual Items:
- Navigate to the specific item within XSite.
- Click on the item to access its detailed view.
- Locate and select the ‘Shelf Tag’ button
 to add the item to your shelf tag list.
to add the item to your shelf tag list.
- Navigate to the specific item within XSite.
- For a Group of Items:
- Go to the 'Items' page from the main menu.
- Utilize the 'Filter' feature to narrow down to a specific group of items you wish to tag.
- Add the entire filtered selection to your shelf tag list by selecting the ‘Add To Shelf Tags’ button.
- Go to the 'Items' page from the main menu.
- For Individual Items:
- Accessing Your Shelf Tag List
- Select 'Price Book' from the menu on the left-hand side of the XSite interface.
- Choose 'Shelf Tags' from the submenu. This will display all items you have added to your shelf tag report.
- Select 'Price Book' from the menu on the left-hand side of the XSite interface.
- Preparing to Print Shelf Tags
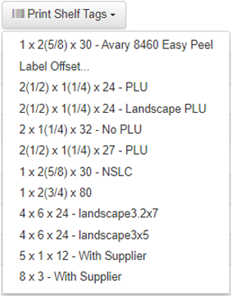
- On the 'Shelf Tag Report' page, determine the appropriate label dimensions for your tags from the options provided after selecting the ‘Print Shelf Tags’ button.
- A PDF file with your custom shelf tags will be generated upon your selection.
- Download this PDF file to your computer.
- On the 'Shelf Tag Report' page, determine the appropriate label dimensions for your tags from the options provided after selecting the ‘Print Shelf Tags’ button.
- Printing and Attaching Shelf Tags
- Open the downloaded PDF and confirm that the label dimensions match the paper loaded in your printer.
- Print the shelf tags using a printer that is equipped with the correct label paper.
- If necessary, cut the printed tags to size and securely attach them to the corresponding shelf locations in your store.
- Open the downloaded PDF and confirm that the label dimensions match the paper loaded in your printer.