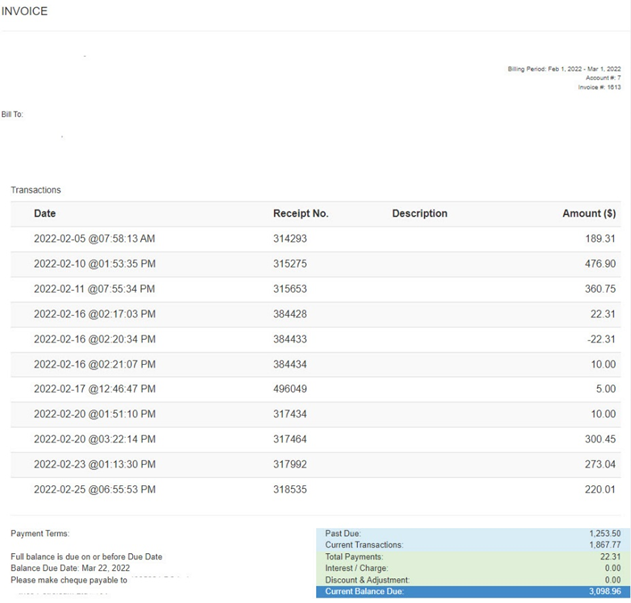How do I view an invoice?
Efficiently Managing Invoices within XSite
Introduction
The ability to access and manage invoices efficiently is crucial for maintaining financial accuracy and enhancing customer service. XSite, with its intuitive interface and comprehensive suite of tools, offers a seamless process for viewing invoices.
Viewing an Invoice in XSiteIO
- Navigate to ‘Price Book’ in the side menu, select ‘Accounts’, and than ‘Invoices’.
- From the ‘Sites’ drop-down menu, choose the appropriate location.
- Next to the site menu, select the customer to access their invoices. A list of invoices should be generated.
- Navigate to the ‘Invoice #’ column and click on the blue invoice number.
- Upon accessing the detailed invoice page, you can modify various aspects of the invoice. Including but not limited to:
-
Past Due Amount: Specify any outstanding balances that have surpassed their payment due date.
-
Discount: Apply any reductions in price as per your billing policies or promotional offers.
-
Interest on Past Due: If applicable, calculate and enter interest charges on overdue amounts to encourage timely payments.
-
Due Date: Set or update the deadline by which the payment for the invoice should be settled.
-
Past Due Amount: Specify any outstanding balances that have surpassed their payment due date.
- Once you have finished editing the invoice, you can select the ‘Save’ and/or ‘Print’ options at the top of the screen.
Viewing an Invoice in XSite Classic
- Navigate to ‘Accounts’ in the side menu and select ‘Invoices’.
- From the store drop-down menu, choose the appropriate location.
- Next to the site menu, select the customer to access their invoices. A list of invoices should be generated.
- Navigate to the ‘Invoice #’ column and click on the blue invoice number.
- Upon accessing the detailed invoice page, you can modify various aspects of the invoice. Including but not limited to:
-
Past Due Amount: Specify any outstanding balances that have surpassed their payment due date.
-
Discount: Apply any reductions in price as per your billing policies or promotional offers.
-
Interest on Past Due: If applicable, calculate and enter interest charges on overdue amounts to encourage timely payments.
-
Due Date: Set or update the deadline by which the payment for the invoice should be settled.
-
Past Due Amount: Specify any outstanding balances that have surpassed their payment due date.
- Once you have finished editing the invoice, you can save and/or print the invoice using the icons at the top of the screen.